- Instrukcja działania systemu zgłoszeń w PCC
Instrukcja korzystania z systemu zgłoszeń w Platformie logistycznej Grupy PCC.
Instrukcja zawiera wyjaśnienia i porady dotyczące użytkowania zakładki „Zgłoszenie”. Podzielona jest na działy, a każdy dział odpowiada określonej sekcji w systemie i zawiera artykuły opisujące sposób postępowania. W każdym z artykułów jest możliwość pozostawienia komentarza. Prosimy o Państwa opinie i uwagi: czy instrukcja była przydatna, jakie zmiany warto wprowadzić lub jakie informacje dodać. Zapraszamy również do pozostawienia kontaktu.
Rejestracja firmy
 Jak zarejestrować firmę?
Jak zarejestrować firmę?-
- Przejdź na stronę pcc.logintegra.com
- Kliknij przycisk „Rejestracja nowej firmy”
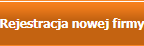
- Wypełnij formularz rejestracji:

- W części rejestracji firmy należy uzupełnić:
- Nazwę firmy,
- Skróconą nazwę firmy (wartość wpisana w to pole będzie wyświetlała się przy zleceniach po stronie logistyka PCC),
- Dane adresowe firmy (Ulica, Miasto, Kod pocztowy, Kraj),
- Stan prawny firmy – jest to pole jednokrotnego wyboru, można wybrać Spółkę lub Działalność gospodarczą.
- Numer NIP,
- Numer REGON,
- Numer KRS,
- Termin płatności,
- Rodzaj prowadzonej działalności,
- Termin płatności,
- Rodzaj prowadzonej działalności,
- W części rejestracji użytkownika należy uzupełnić:
- Login – czyli nazwę użytkownika,
- Imię i nazwisko.
- Hasło,
- Adres e-mail,
- Nr telefonu.
Na końcu formularza należy zapoznać się i zatwierdzić Ogólne warunki świadczenia usług, oraz trzeba w celu weryfikacji przepisać kod z obrazka.
Po wypełnieniu wszystkich danych należy kliknąć przycisk „Rejestruj”. Jeśli formularz nie został wypełniony prawidłowo, pole które nie zostało zaakceptowane podświetli się na czerwono. Jeśli formularz został wypełniony prawidłowo, na adres e-mail podany w trakcie rejestracji zostanie wysłana wiadomość mailowa o poniższej treści: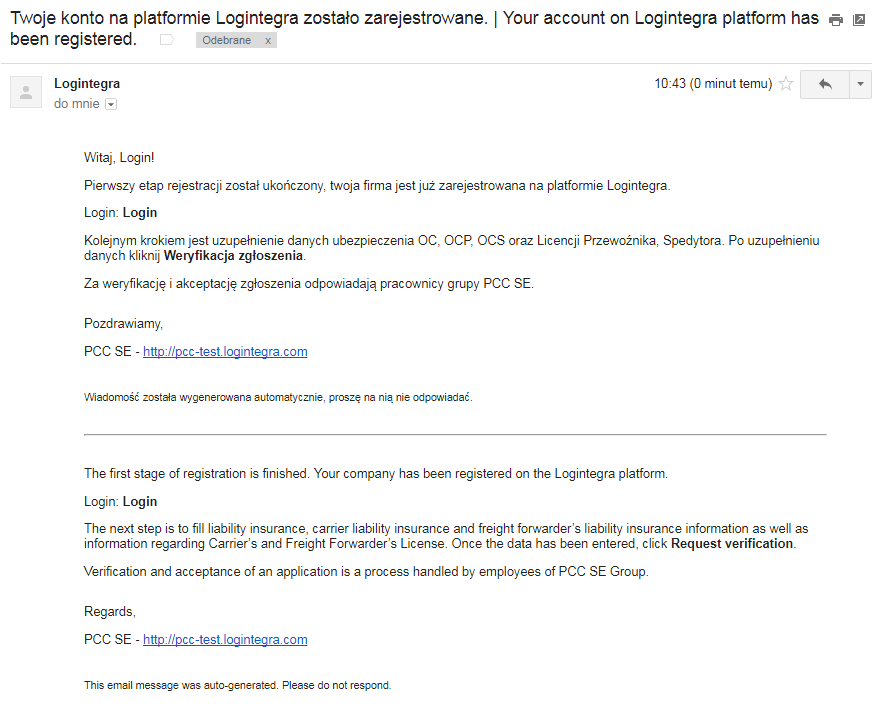
Proszę zastosować się do instrukcji zawartej w mailu i zalogować się na platformie w celu uzupełnienia zgłoszenia.
Po zalogowaniu pojawi się zakładka „Zgłoszenie”, w której należy uzupełnić dane w kolejności:
-
- Wybranie grup użytkowników,
- Uzupełnienie dokumentów ubezpieczenia i licencji,
- Uzupełnienie dokumentów NIP, REGON i KRS,
- Kliknięcie przycisku „Wyślij prośbę o weryfikację!”.

UWAGA: Po kliknięciu przycisku „Wyślij prośbę o weryfikację nie będzie już możliwości edycji danych głównych firmy. Jeśli coś wymaga zmiany należy wykonać to przed kliknięciem przycisku „Wyślij prośbę o weryfikację” w późniejszym etapie nie będzie już takiej możliwości.
UWAGA: Grupa PCC musi zweryfikować Państwa zgłoszenie zanim firma zostanie dopuszczona do pra-cy na platformie. W tym celu należy pamiętać o kliknięciu przycisku „Wyślij prośbę o weryfi-kację!”. Po kliknięciu wspomnianego przycisku pracownik firmy PCC odpowiedzialny za wery-fikację otrzyma wiadomość o konieczności weryfikacji firmy.
Ubezpieczenie, licencja, grupowanie
 Jak dołączyć do grupy ADR?
Jak dołączyć do grupy ADR?Każdy z Użytkowników ma możliwość dołączenia do grupy przewoźników przewożących towary niebezpieczne. Dołączenie do profilu firmy uprawnień ADR jest możliwe w zakładce „Zgłoszenie”.
- Przejdź do sekcji „Dane główne”:

- W punkcie „Uprawnienia ADR” kliknij „Tak” aby dołączyć do grupy:
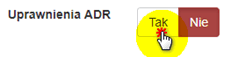
- Po kliknięciu „Tak” wyświetli się komunikat i informacją dotyczącą uprawnień ADR, potwierdź komunikat, żeby przejść dalej:
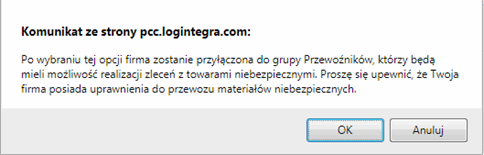
- Następnie kliknij przycisk „Zapisz” pod sekcją „Dane główne”, aby dołączyć do grupy ADR:

- Poczekaj na komunikat „Poprawnie zapisaliśmy zmiany”. Do profilu firmy zostały przypisane uprawnienia ADR.
- Usunięcie uprawnień ADR z profilu firmy można wykonać w identyczny sposób, jak opisano powyżej. W zakładce „Zgłoszenie” przejdź do sekcji „Dane główne”, następnie:
- W punkcie „Uprawnienia ADR” kliknij przycisk „Nie”:

- W punkcie „Uprawnienia ADR” kliknij przycisk „Nie”:

- Poczekaj na komunikat „Poprawnie zapisaliśmy zmiany”. Uprawnienia ADR zostały usunięte z profilu firmy.
 Jak dołączać do/opuszczać grupy?
Jak dołączać do/opuszczać grupy?W celu otrzymywania przez firmy zleceń pasujących do ich zakresu działalności zostały utworzone grupy. Dołączenie do grupy powoduje doprecyzowanie profilu firmy oraz uściśla rodzaj otrzymywanych przez firmę zleceń w zależności od wybranych grup.
W zakładce „Zgłoszenie” przejdź do sekcji „Grupowanie”. Jeśli sekcja jest zwinięta, rozwiń ją klikając strzałkę w dół  .
.

Dołączenie do grupy następuje poprzez kliknięcie przycisku (o białym tle) z nazwą grupy. Opuszczenie grupy następuję poprzez kliknięcie przycisku (o zielonym tle) z nazwą grupy.

Po zaznaczeniu wybranych grup należy kliknąć przycisk „Zapisz”, żeby zatwierdzić zmiany.
 Jakie dokumenty należy załączyć?
Jakie dokumenty należy załączyć?- Transport międzynarodowy – Ubezpieczenie OCP w ruchu międzynarodowym, Licencja Międzynarodowa
- Transport krajowy – Ubezpieczenie OCP w ruchu krajowym oraz jeden z następujących dokumentów: Licencja Krajowa, Licencja Międzynarodowa
- Spedycja – Ubezpieczenie OCS oraz jeden z następujących dokumentów: Licencja Krajowa, Licencja na pośrednictwo przy przewozie rzeczy
- Przewozy do 3.5 tony – Ubezpieczenie OCP w ruchu międzynarodowym, Ubezpieczenie OCP w ruchu krajowym
 Jak dodać licencję?
Jak dodać licencję?W zakładce „Zgłoszenie” można dodać dane i skan posiadanej licencji.
W celu dodania licencji przejdź do sekcji „Licencja”:
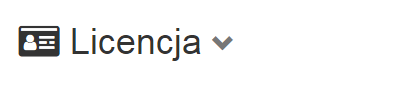
Następnie rozwiń sekcję za pomocą strzałki w dół , po czym
, po czym
- Kliknij przycisk „Dodaj nową licencję”,
- Kliknięcie powyższego przycisku spowoduje wyświetlenie formularza tworzenia nowej licencji. W formularzu należy uzupełnić następujące pola:
- Zakres,
- Numer licencji,
- Data ważności.
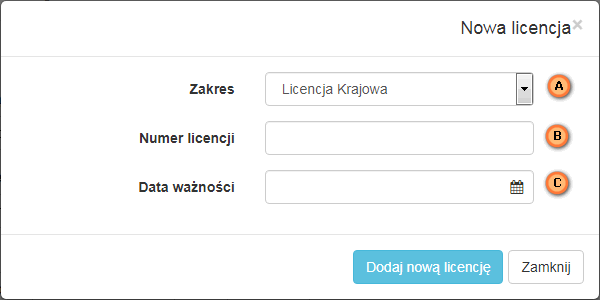
- Po wprowadzeniu danych kliknij ponownie przycisk „Dodaj nową licencję”
Po zapisaniu danych licencji należy dodać jeszcze jej skan. W celu dodania dokumentu używając funkcji „złap i upuść” należy przenieść plik i upuścić go na polu „Nie wybrano pliku” Drugim sposobem jest kliknięcie przycisku „Wybierz plik” i wybranie pliku z dysku komputera.

W ten sposób licencja została dodana. Dane licencji można edytować do momentu zatwierdzenia ich przez pracownika PCC. Po zatwierdzeniu licencji, nie będzie możliwości jej edycji.
 Jak dodać nowe ubezpieczenie?
Jak dodać nowe ubezpieczenie?W zgłoszeniu współpracy z firmą PCC należy uzupełnić dane ubezpieczenia w zależności od posiadanego rodzaju ubezpieczenia.
Do wyboru są następujące typy ubezpieczeń:
- Ubezpieczenie OCP w ruchu krajowym,
- Ubezpieczenie OCP w ruchu międzynarodowym,
- Ubezpieczenie OCS,
- Ubezpieczenie OC,
Żeby dodać nowe ubezpieczenie należy przejść do zakładki „Zgłoszenie”, a następnie:
Znajdź w formularzu zgłoszenia sekcję z typem ubezpieczenia, które chcesz dodać i rozwiń szczegóły ubezpieczenia klikając strzałkę w dół 
-
- Kliknij przycisk „Dodaj nowe ubezpieczenie” ,

- Zostanie wyświetlony formularz „Nowe ubezpieczenie”, w którym należy uzupełnić następujące pola:
- Numer ubezpieczenia,
- Suma gwarancyjna wraz z walutą,
- Zasięg terytorialny,
- Okres ubezpieczenia „od” „do”
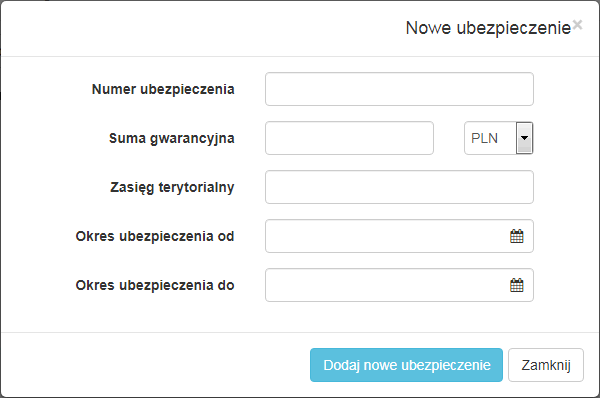
- Wprowadzone dane należy potwierdzić przyciskiem „Dodaj nowe ubezpieczenie”.
- Po zapisaniu ubezpieczenia, należy załączyć zeskanowany plik dokumentu potwierdzającego dane ubezpieczenia:

- W celu dodania dokumentu używając funkcji „złap i upuść”, należy przenieść plik i upuścić go na polu „Nie wybrano pliku”
- Drugim sposobem jest kliknięcie przycisku „Wybierz plik” i wybranie pliku z dysku komputera.
W ten sposób całe ubezpieczenie zostało dodane. Dane ubezpieczenia można edytować do momentu zatwierdzenia ich przez pracownika PCC. Po zatwierdzeniu ubezpieczenia nie będzie możliwości edycji tego ubezpieczenia.
Lista użytkowników
 Jak zgłosić nowego użytkownika?
Jak zgłosić nowego użytkownika?W przypadku gdy konieczne jest dodanie nowego użytkownika w ramach firmy, Użytkownik posiadający już konto na platformie powinien przesłać zgłoszenie na adres [email protected]. W treści wiadomości należy przesłać poniższe dane nowego użytkownika:
- Imię,
- Nazwisko,
- Adres email,
- Numer telefonu.
Należy pamiętać, że na platformie istnieje limit 3 bezpłatnych kont, każde dodatkowe konto to koszt 150 zł rocznie. Przy tym powinny zostać przesłane informacje z danymi do faktury oraz adresem na jaki ma zostać wysłana w wersji papierowej.
Istnieje także możliwość zablokowania jednego z istniejących kont i utworzenie nowego konta użytkownika w jego miejsce. Wtedy należy wskazać, które konto powinno zostać zablokowane.
 Jak zresetować hasło użytkownika?
Jak zresetować hasło użytkownika?W przypadku gdy któryś z użytkowników nie pamięta hasła do konta, można je zresetować w zakładce „Zgłoszenie”.
- Przejdź do sekcji „Lista użytkowników”,
- Kliknij przycisk „Resetuj hasło” przy wybranym użytkowniku aby zresetować hasło do konta użytkownika:

- Po kliknięciu „Resetuj hasło”, pojawi się komunikat z pytaniem czy na pewno zresetować hasło – zatwierdź komunikat,
- Nowe hasło zostanie wysłane na adres mailowy przypisany do konta.
Blokady
 Jakie są rodzaje nakładanych blokad?
Jakie są rodzaje nakładanych blokad?Blokady dzielą się na trzy typy:
-
- Blokada ze względu na nieważne ubezpieczenie/licencję,
- Blokada ze względu na niezatwierdzony status zlecenia,
- Blokada administracyjna
Aktywne blokady będą wyświetlały się w sekcji aktywnych blokad w zakładce „Zgłoszenie”. Blokada będzie aktywna do momentu podjęcia działań przez Użytkownika mających na celu usunięcie blokady (czyli zatwierdzenie zaległych statusów lub zaktualizowanie dokumentów)
 Jak wygląda blokada ze względu na nieaktualne dokumenty?
Jak wygląda blokada ze względu na nieaktualne dokumenty?W przypadku gdy któryś z dokumentów nie będzie aktualny w zakładce „Tabela”, wyświetli się informacja o blokadzie konta:
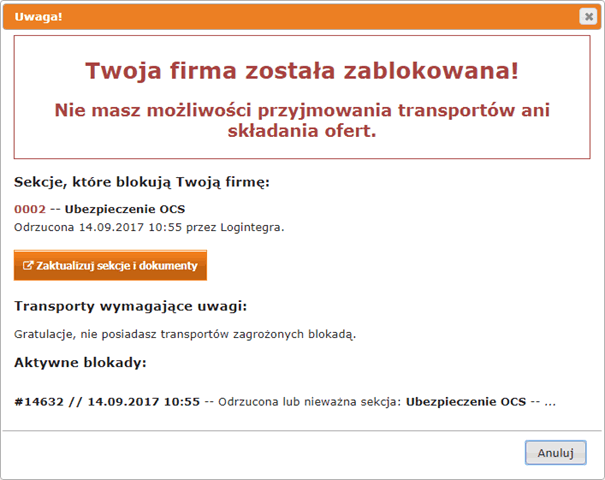
Dodatkowo w zakładce „Zgłoszenie” w sekcji blokad będzie informacja o blokadzie:

Blokada zostanie wyłączona po uzupełnieniu brakujących dokumentów. Dokumenty blokujące konto podświetlone są w ramce:
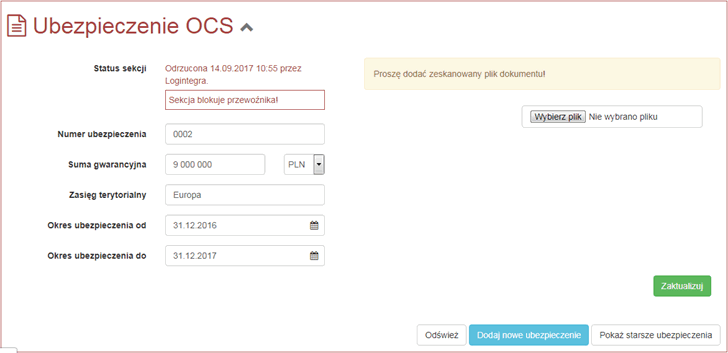
-
- Żeby zaktualizować dokumenty należy:
- Będąc w zakładce „Tabela” w komunikacie dotyczącym blokady należy kliknąć przycisk „Zaktualizuj sekcje i dokumenty”, następnie po przeniesieniu do zakładki „Zgłoszenie” należy znaleźć sekcję oznaczoną czerwoną ramką.
- Będąc w zakładce zgłoszenia należy odnaleźć sekcję oznaczoną czerwoną ramką,
- Żeby zaktualizować dokumenty należy:
-
-
- Kliknij przycisk „Dodaj nowe ubezpieczenie”/”Dodaj nową licencję”, lub edytuj istniejące ubezpieczenie,
- Uzupełnij pola danego typu dokumentu:
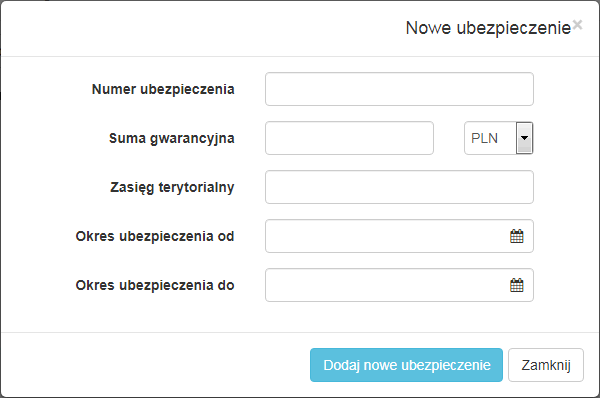
-
-
- Kliknij przycisk „Zaktualizuj” przy edytowanym dokumencie,
- Jeśli dodano nowy dokument, należy jeszcze dodać skan tego dokumentu:

UWAGA: Należy pamiętać, że każda zmiana dotycząca dokumentów na zakładce „Zgłoszenie” musi zostać zweryfikowana i potwierdzona przez pracownika firmy PCC.
 Jak wygląda blokada ze względu na nie zatwierdzony status zlecenia?
Jak wygląda blokada ze względu na nie zatwierdzony status zlecenia?W przypadku gdy zostanie nałożona blokada ze względu na opóźniony transport, w zakładce „Tabela” powinna pojawić się tabela z wymienionymi transportami na podstawie których została uruchomiona blokada:
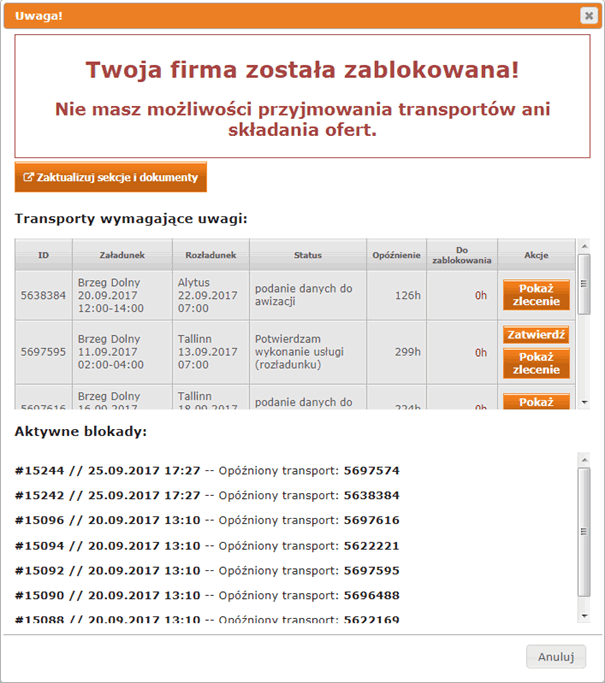
Natomiast w zakładce „Zgłoszenie” w sekcji blokad wyświetlą się transporty, na podstawie których została uruchomiona blokada:
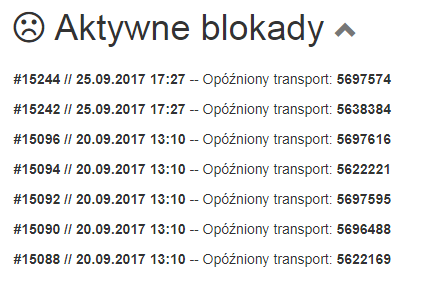
Żeby zdjąć blokadę należy:
- W zakładce „Transporty” odnaleźć zlecenie wymienione na jednej z list (z komunikatu w zakładce „Transporty”, lub z sekcji blokad w zakładce „Zgłoszenie”),
- Jeśli jest niepotwierdzony status rozładunku – kliknij w kolumnie „Status” przycisk z bieżącym statusem, a następnie zatwierdź wykonanie etapu „Dostawa do klienta”,
- Jeśli nie możesz zatwierdzić etapu ze względu na opóźniony samochód – skontaktuj się z PCC z prośbą o zmianę terminu rozładunku,
- Jeśli nie możesz zatwierdzić etapu rozładunku ze względu na to że, któryś z poprzednich etapów jest niezatwierdzony skontaktuj się z PCC z prośbą o potwierdzenie brakujących etapów.
 Jak wygląda blokada administracyjna?
Jak wygląda blokada administracyjna?W przypadku gdy zostanie nałożona blokada administracyjna, w zakładce „Tabela” powinien pojawić się komunikat z informacjami na temat przyczyny blokady oraz informację na temat adresu kontaktowego w tej sprawie.

Żeby blokada została zdjęta, należy postępować zgodnie z widocznymi w komunikacie informacjami. Jeśli to konieczne należy przesłać wiadomość na widoczny adres.
UWAGA: Należy pamiętać, że blokada administracyjna nakładana jest przez pracowników firmy PCC i tylko przez pracowników tej firmy może zostać zdjęta.
