Instrukcja działania systemu Swiss Krono – Przewoźnik, Odbiorca
Instrukcja korzystania z systemu do awizacji Swiss Krono. Instrukcja zawiera wyjaśnienia i porady dotyczące użytkowania platformy. Instrukcja podzielona jest na działy, a każdy dział zawiera artykuły/instrukcje dotyczące danego działu. W każdym z artykułów jest możliwość pozostawienia komentarza dotyczącego instrukcji. Proszę śmiało dodawać komentarze, czy instrukcja była przydatna, jakie zmiany warto by wprowadzić lub jakie informacje dodać. Proszę pozostawić po sobie w komentarzu kontakt, to skontaktujemy się z Państwem odnośnie ulepszenia instrukcji.
Logowanie do systemu

Jak zarejestrować się do systemu awizacji Swiss Krono?
Możliwość rejestracji na Platformie mają osoby, które otrzymały zaproszenie mailowe z systemu awizacji Swiss Krono.
Jeśli nie posiadasz takiego zaproszenia, zgłoś się do:
- Osoby z firmy, która posiada już konto w systemie,
- Administratora systemu po stronie Swiss Krono.
Jeśli otrzymałeś już zaproszenie, postępuj zgodnie z poniższym opisem:
- Na swojej poczcie e-mail znajdź wiadomość o temacie Zaproszenie do nawiązania współpracy z firmą SWISS KRONO Sp. z o.o. / Invitation to take partnership with SWISS KRONO Sp. z o.o..
- Otwórz wiadomość i kliknij link Dołącz do Platformy Logistycznej Logintegra.
- Zostaniesz przekierowany do strony rejestracji. Jeśli jesteś pierwszym Użytkownikiem z firmy, zobaczysz poniższy formularz:
- Imię i nazwisko,
- Hasło (hasło musi składać się z co najmniej 8 znaków oraz zawierać minimum jedną wielką literę i jedną cyfrę),
- Nazwa firmy,
- Skrócona nazwa firmy,
- NIP firmy,
- Kraj.
- Jeśli jesteś zaproszony jako kolejny Użytkownik do już istniejącej w systemie firmy, zobaczysz poniższy formularz:
- Imię i nazwisko,
- Hasło (hasło musi składać się z co najmniej 8 znaków oraz zawierać minimum jedną wielką literę i jedną cyfrę).
- Po uzupełnieniu danych kliknij przycisk Dołącz.
- Jeśli któreś z obowiązkowych pól nie zostało uzupełnione – zostanie wyświetlony komunikat z prośbą o uzupełnienie danych:
- Jeśli formularz został uzupełniony w całości i nie wyświetlił się powyższy komunikat, konto zostanie utworzone.
- Twoje dane do logowania to adres mailowy, na który zostało wysłane zaproszenie i hasło wybrane podczas tworzenia konta:
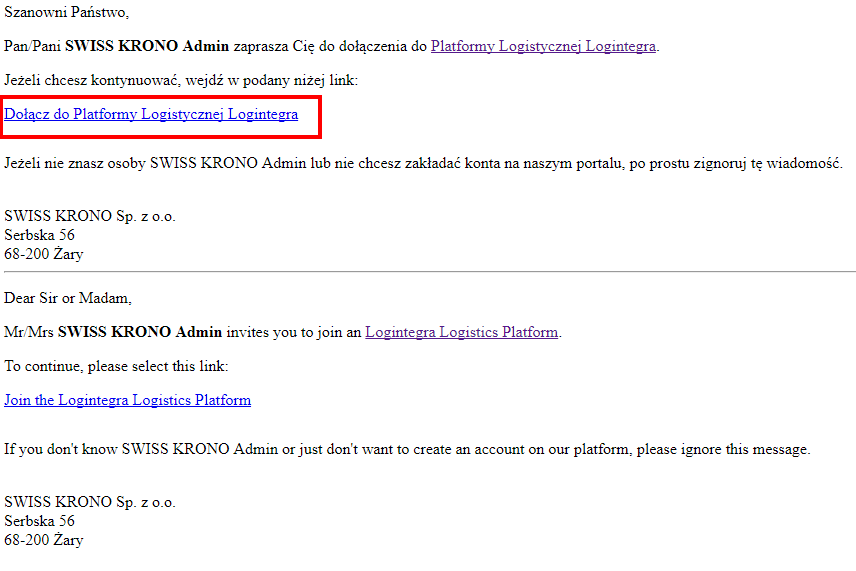
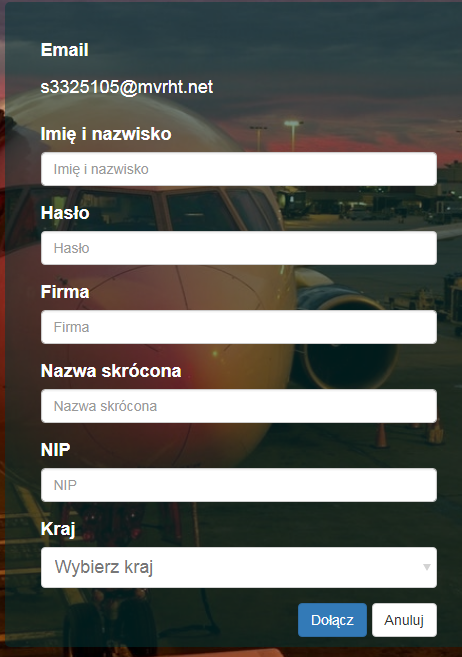
3a. Uzupełnij wszystkie niezbędne do rejestracji dane, tj.:
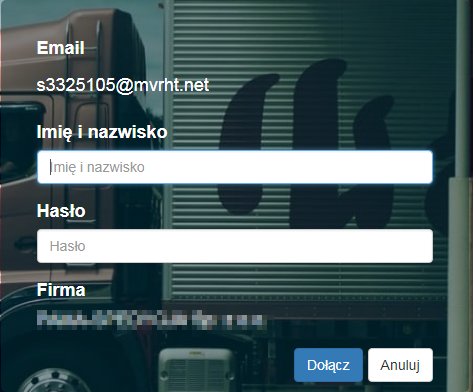
4a. Uzupełnij wszystkie niezbędne do rejestracji dane, tj.:
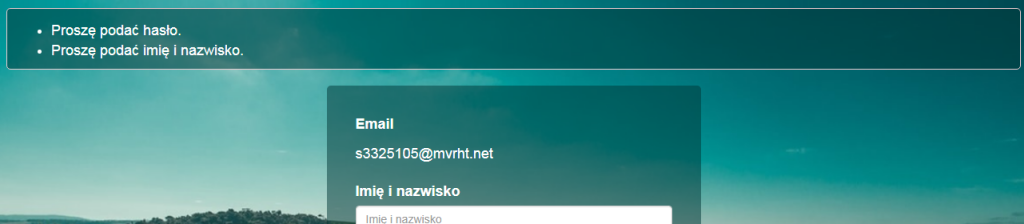
Login – wpisz swój adres mailowy,
Hasło – wpisz hasło utworzone podczas rejestracji konta.

Jak zalogować się do systemu awizacji?
- Wejdź na stronę systemu awizacji Swiss Krono http://swisskrono.logintegra.com
- Wprowadź nazwę Użytkownika (login) i hasło.
- Po wprowadzeniu danych kliknij przycisk Login.
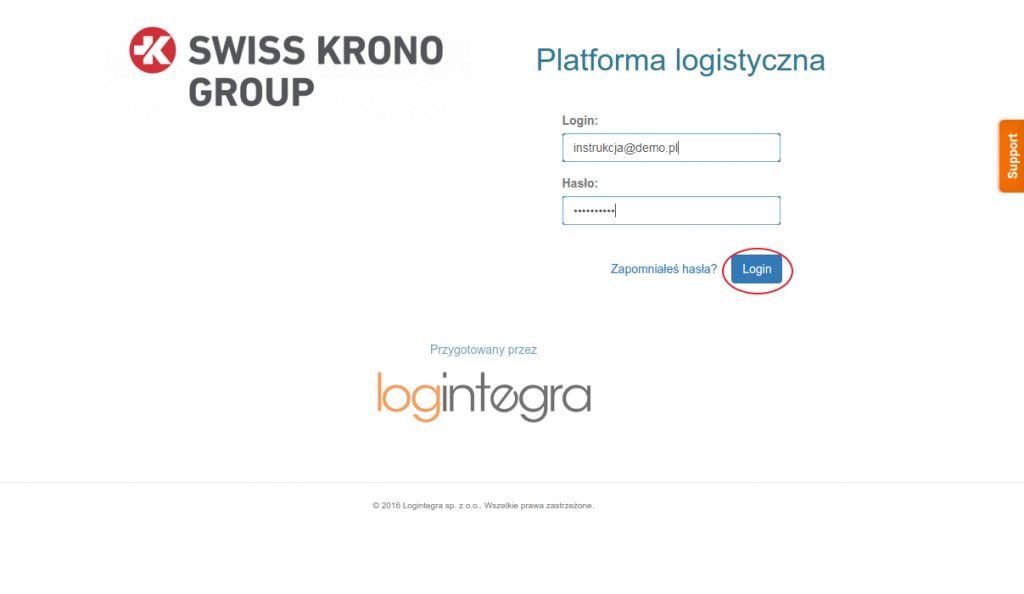

Jak zresetować hasło użytkownika?
Użytkownik, który nie pamięta hasła dostępu do systemu awizacji załadunków, może je zresetować w następujący sposób:
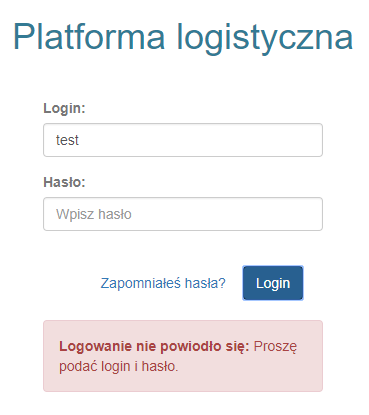
- Kliknij przycisk Zapomniałeś hasła? jak na poniższym screenie:
- W wyświetlonym formularzu podaj nazwę Użytkownika oraz adres e-mail powiązany z Twoim kontem, na który zostanie przesłane nowe, tymczasowe hasło.
- Po wypełnieniu formularza kliknij przycisk
 . Następnie sprawdź folder Odebrane oraz Spam na poczcie e-mail powiązanej z Twoim kontem. Powinieneś otrzymać wiadomość o następującej treści:
. Następnie sprawdź folder Odebrane oraz Spam na poczcie e-mail powiązanej z Twoim kontem. Powinieneś otrzymać wiadomość o następującej treści: - Po otrzymaniu tymczasowego hasła drogą mailową, wróć do strony logowania i zaloguj się do systemu, używając swojej nazwy Użytkownika oraz tymczasowego hasła z wiadomości e-mail.
- Po zalogowaniu przejdź do zakładki Moje konto, klikając w ikonę Użytkownika w górnym menu, pojawi się lista z dostępnymi opcjami i wybierz Moje Konto:
- W wyświetlonym formularzu masz możliwość zmiany tymczasowego hasła na nowe hasło.
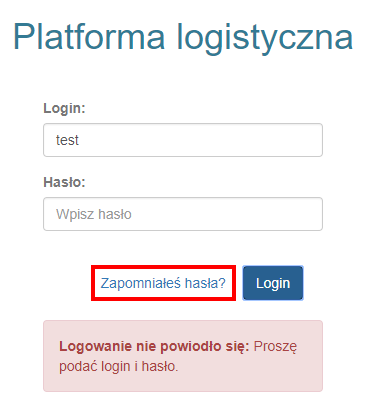
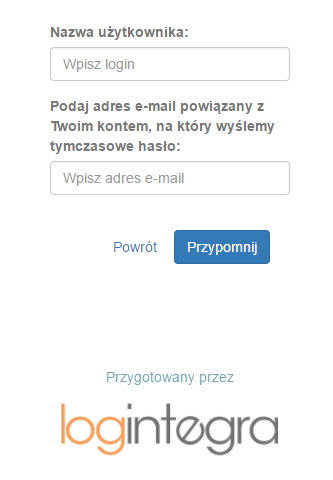
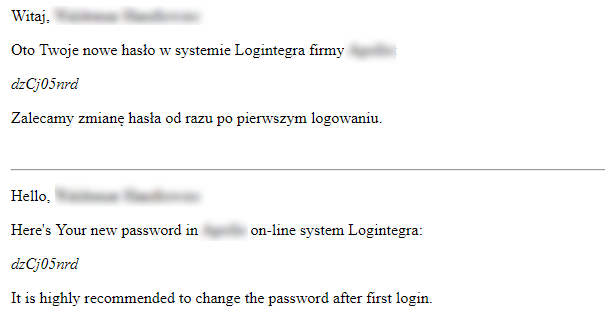

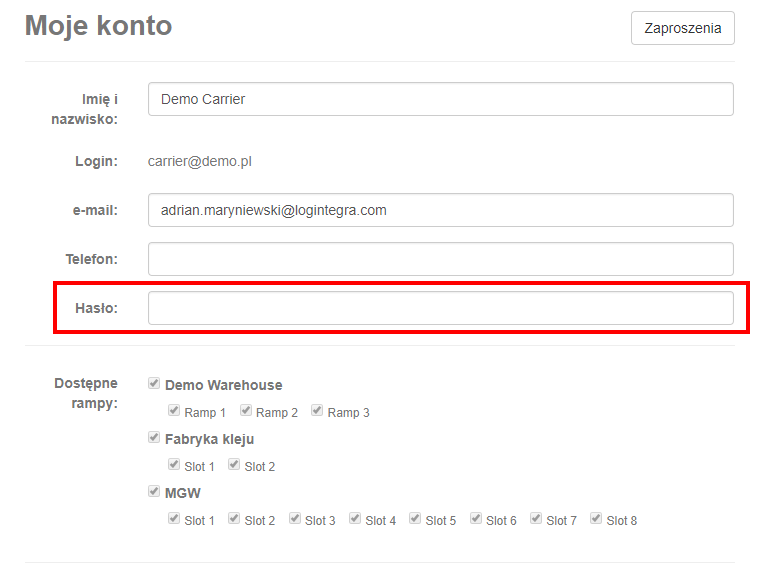
Awizacja zleceń

Jak dodać awizację do zlecenia?
- W tabeli zleceń w kolumnie Awizacja kliknij przycisk Awizuj
- Użytkownik zostanie przeniesiony do widoku okien czasowych
- W widoku harmonogramu kliknij w wolne pole (jasno siwe) i pojawi się formularz do wprowadzenia danych awizacji.
- Po wypełnieniu danych kliknij zapisz i w harmonogramie pojawi się okno czasowe przypisane do zlecenia.

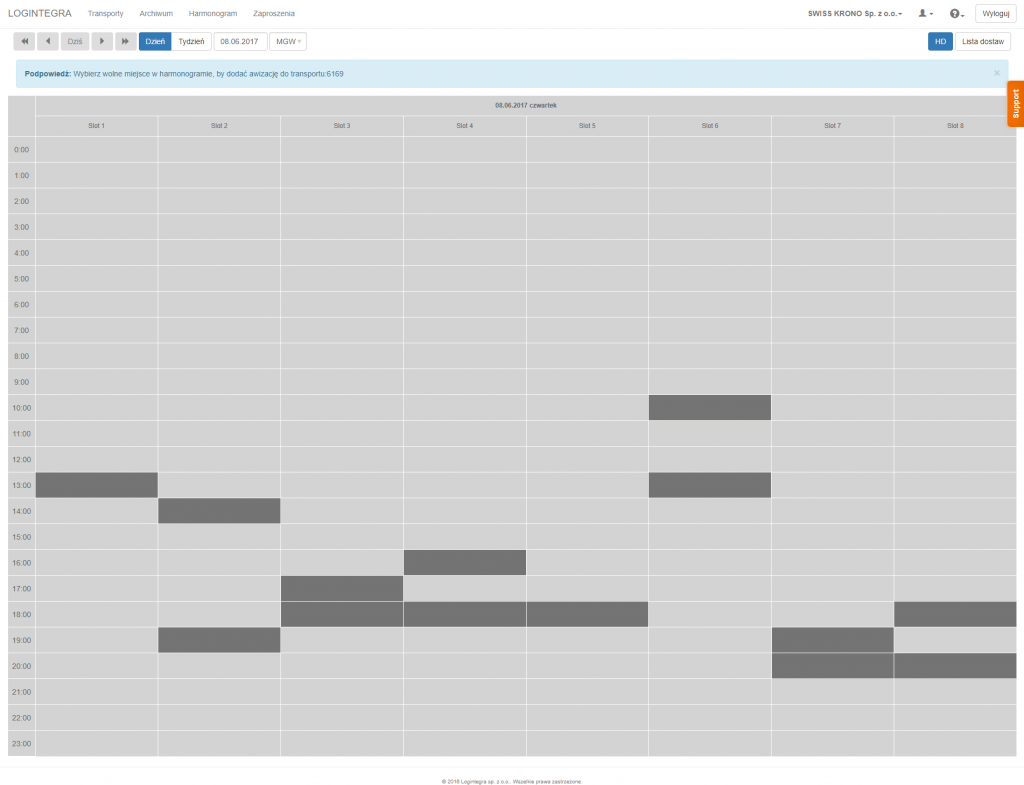
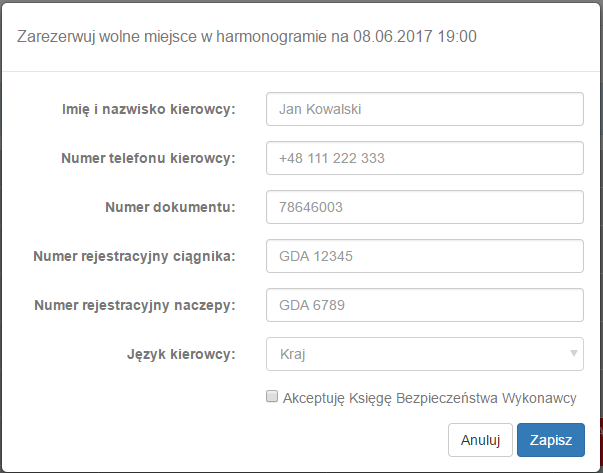
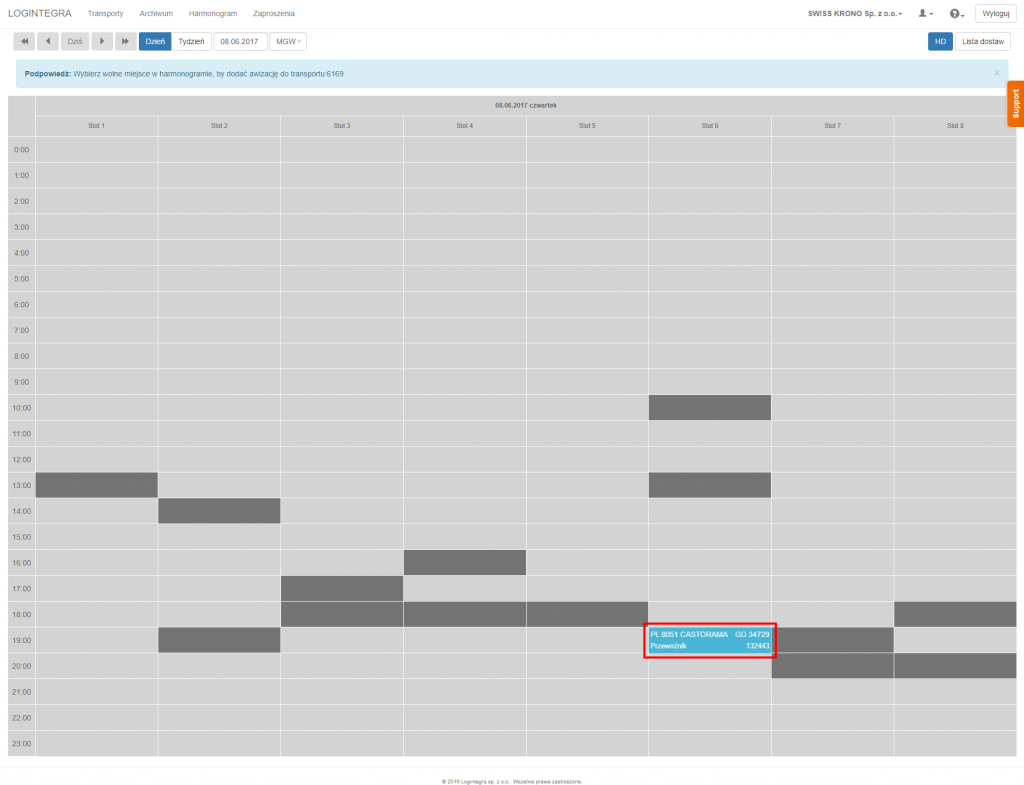

Jak edytować dane kierowcy i auta w awizacji z widoku okien czasowych?
Użytkownik, korzystający z zakładki Harmonogram, ma możliwość edycji danych awizacji.
- Kliknij w okno czasowe awizacji w której chcesz zmienić dane kierowcy lub auta.
- Pojawią się szczegóły zlecenia.
- Rozwiń sekcję Awizacja i pojawią się dane awizacji zlecenia.
- Zmień dane kierowcy lub auta i kliknij Zapisz.
- Zmienione dane automatycznie zaktualizują się w tabeli zleceń w zakładce Tabela.
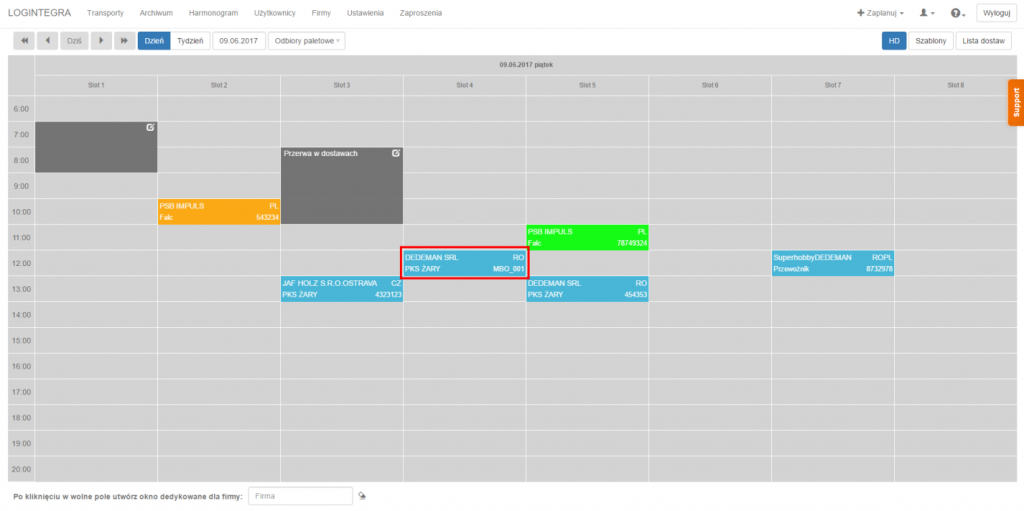
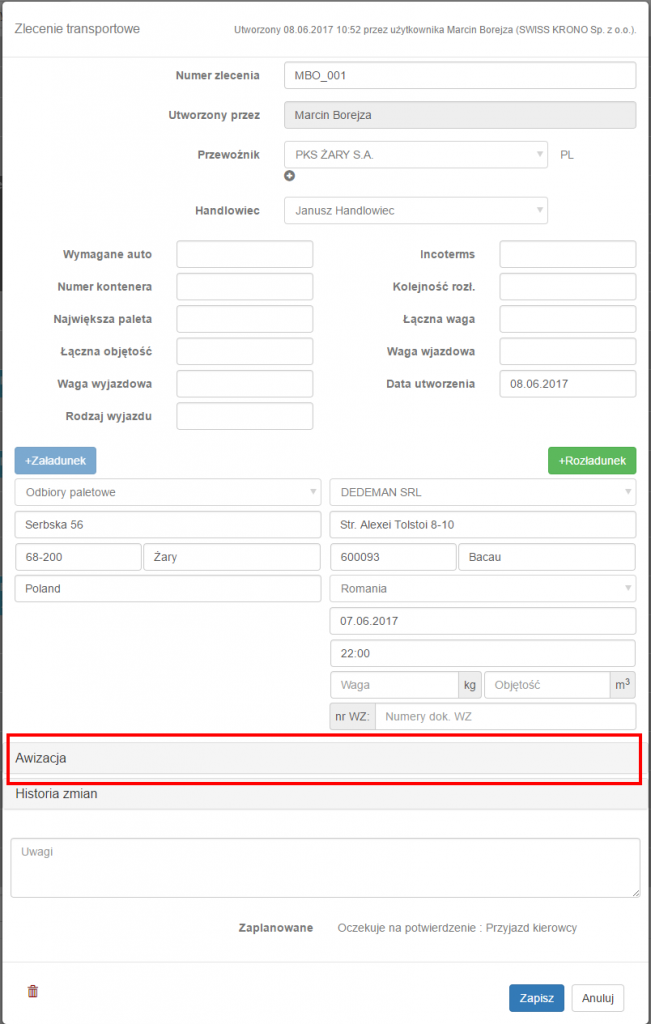
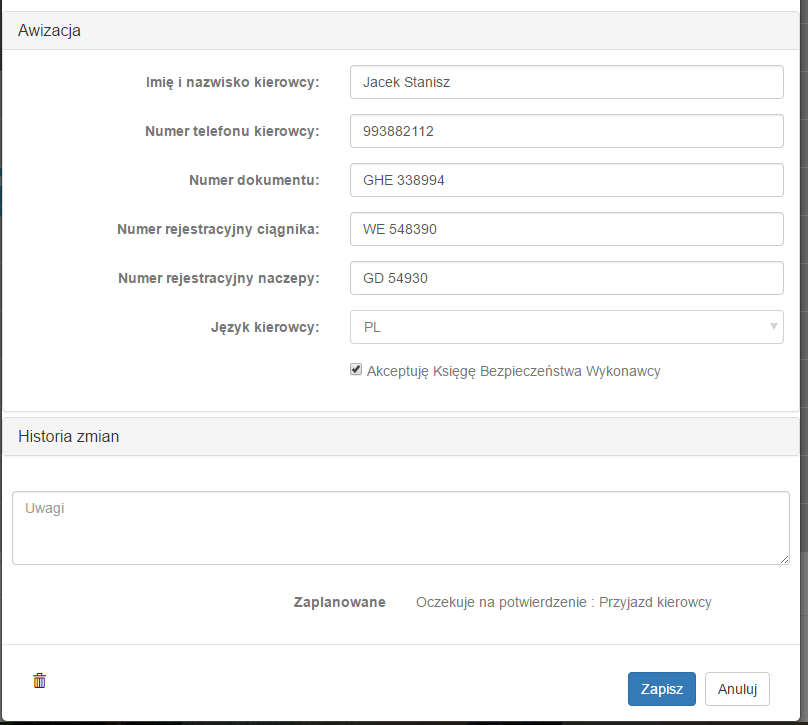


Jak zmienić datę i godzinę awizacji?
Zmiana godziny i daty awizacji lub slotu załadunkowego jest możliwa z zakładki Harmonogram. Użytkownik z odpowiednimi uprawnieniami ma możliwość przesuwania awizacji w harmonogramie na różne godziny, dni lub sloty ładunkowe.
Przesunięcie awizacji na inną godzinę lub slot w widoku dziennym.
- Kliknij i przytrzymaj wybrane okno LPM (lewym przyciskiem myszy), trzymając przesuń okno na inną godzinę.
- Automatycznie w tabeli dostaw zmieniają się dane dotyczące godziny załadunku towaru.
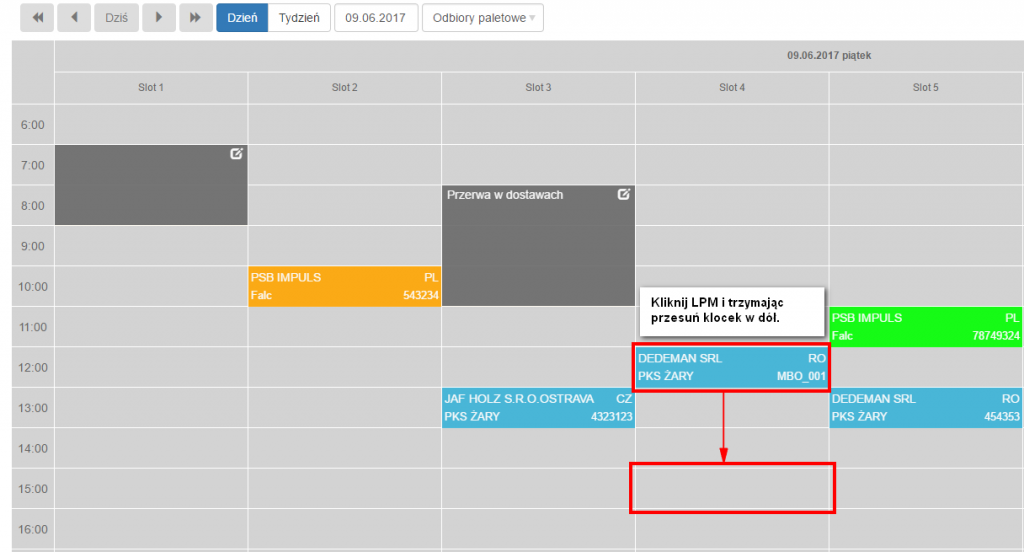
Nowe miejsce dla okna czasowego.
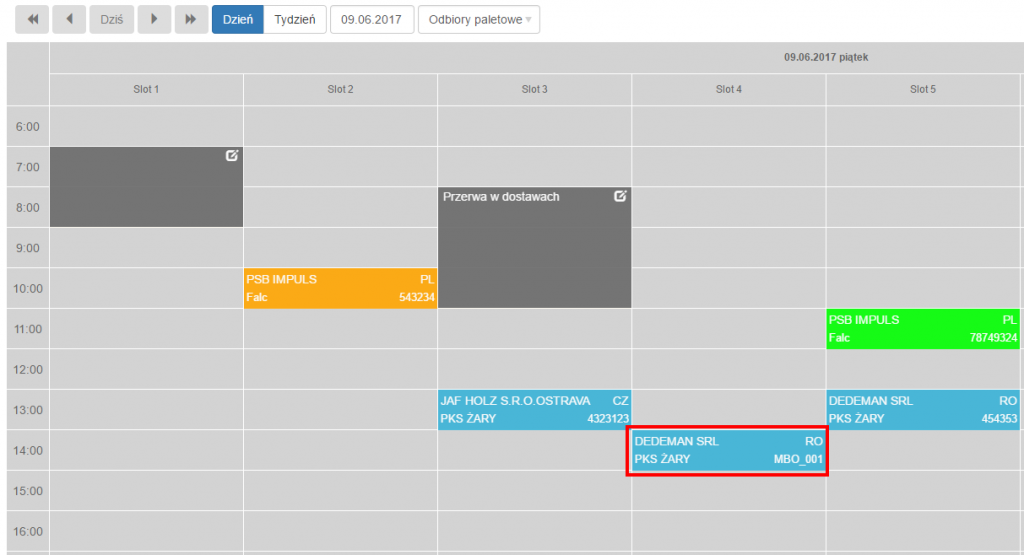
Przesunięcie awizacji na inny slot działa dokładnie tak samo, czyli należy kliknąć LPM i trzymając przeciągnąć okno na inny slot.
Przesunięcie awizacji na inny dzień
Awizację można również przesuwać na inne dni, jednak jest to możliwe tylko z widoku tygodniowego.
- Kliknij przycisk Tydzień na pasku ustawień.
- Widok w harmonogramie okien czasowych automatycznie zmieni się na tygodniowy.
- Aby przesunąć okno czasowe na inny dzień, kliknij LPM, na wybrane okno i przesuń je na inny dzień, wybierając wolne miejsce na danym slocie.
- Zaktualizowana data i godzina oraz slot ładunkowy zapisują się w zleceniu i wyświetlają się w tabeli awizacji.
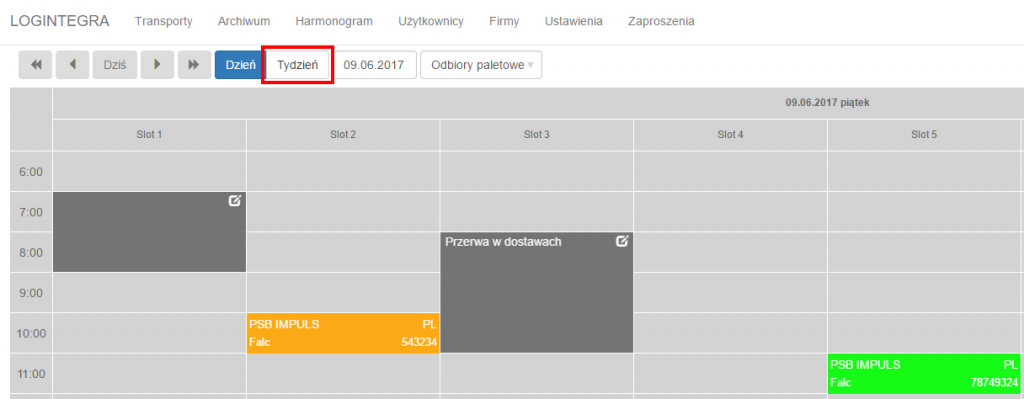
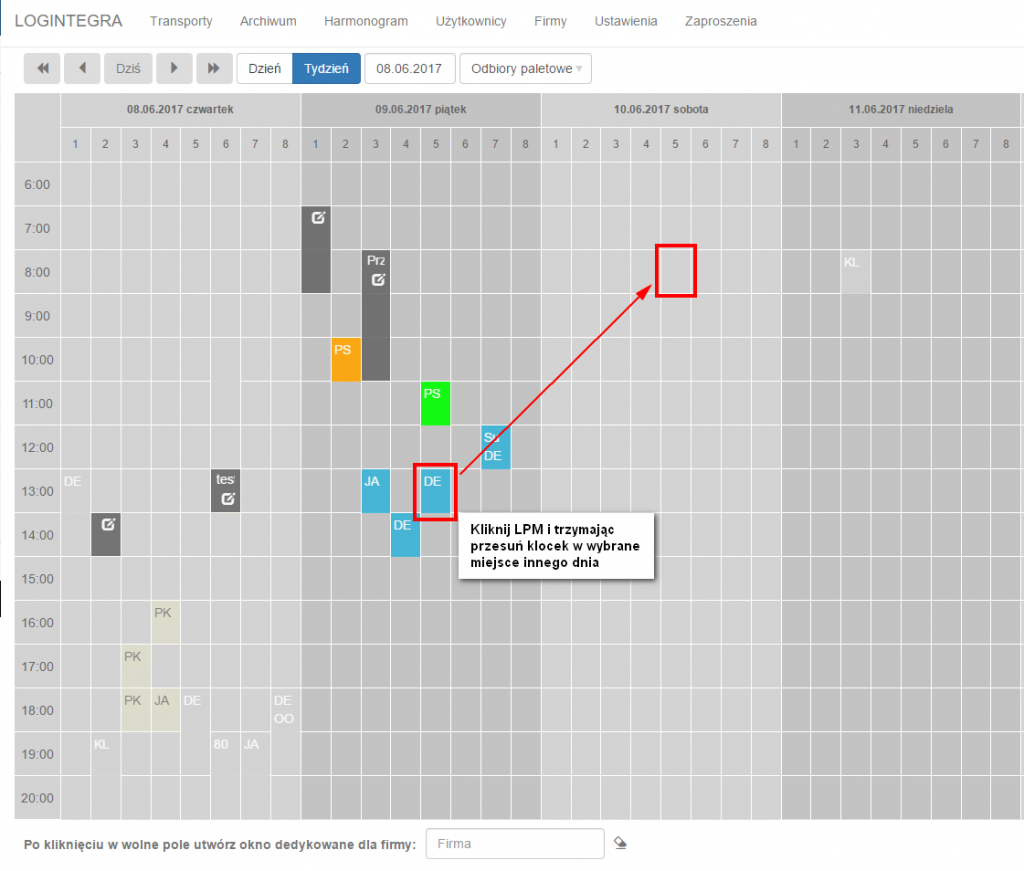
Okno czasowe zapisuje się na nowym miejscu w harmonogramie okien czasowych.
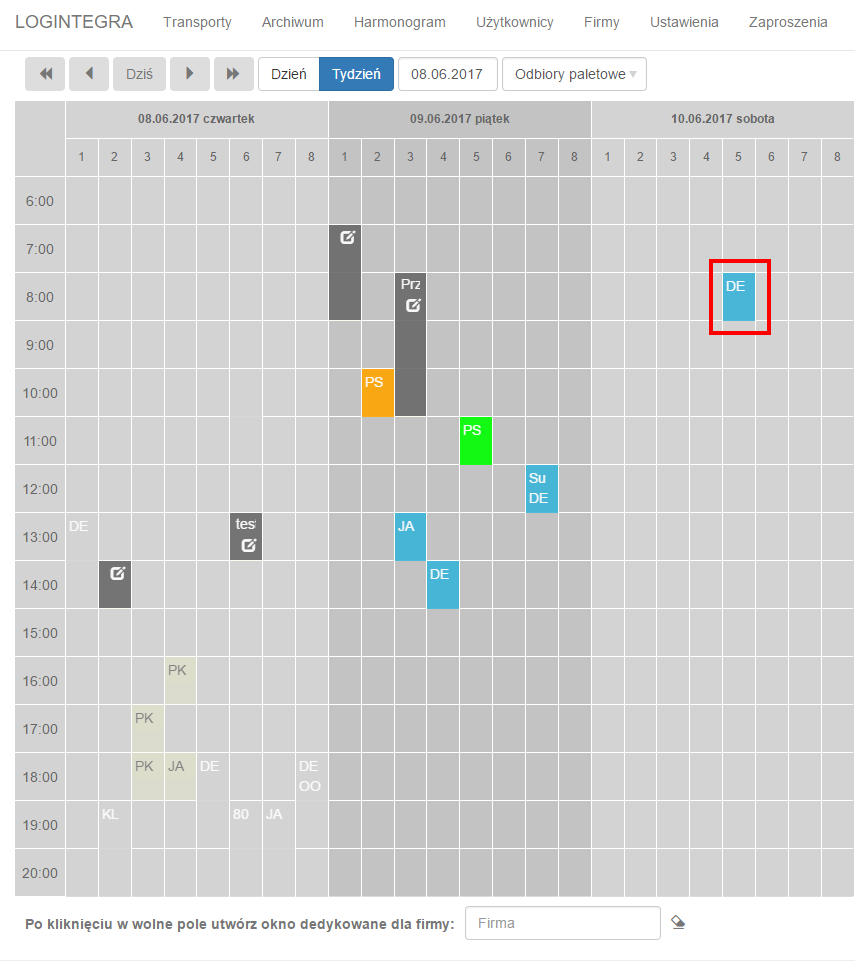

Przeniesienie awizacji na inny dzień w Tabeli transportów
- W tabeli transportów należy znaleźć zlecenie, w którym chcesz zmienić datę awizacji:
- W kolumnie załadunek kliknij w przycisk przedstawiający ołówek

- Po kliknięciu tego przycisku zostaniesz przeniesiony do widoku Harmonogramu:
- W widoku Harmonogramu należy przejść do dnia na który chcesz przestawić awizację. Możesz to osiągnąć wykorzystując przyciski nawigacyjne Harmonogramu:
- Po przejściu w Harmonogramie na dzień na który chcesz przesunąć awizację, kliknij w wolne (jasno szare) okno czasowe:
- Po kliknięciu w wolne okno, pojawią się szczegóły awizacji. W tym momencie można je edytować lub pozostawić takie jakie są
- Następnie kliknij przycisk „Zapisz” aby potwierdzić przeniesienie awizacji na inny dzień. W ten sposób awizacja została przeniesiona:


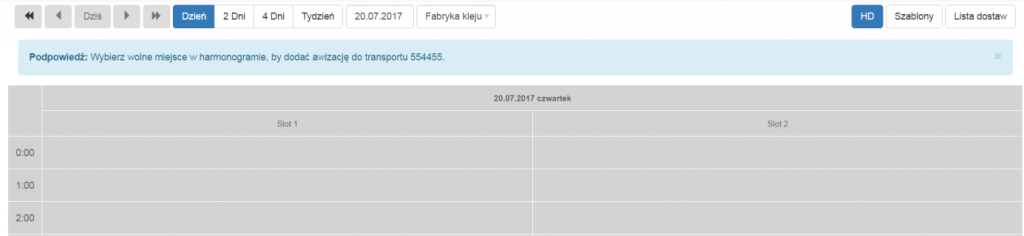

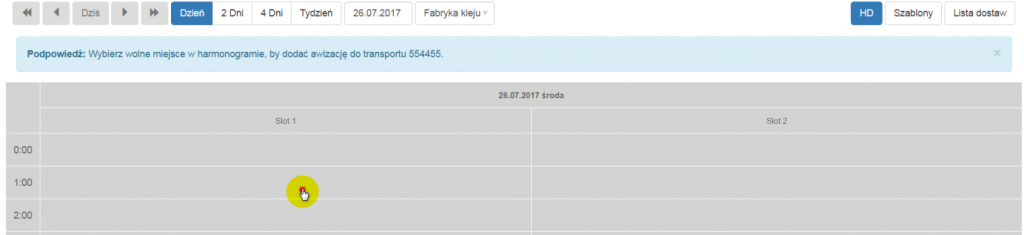
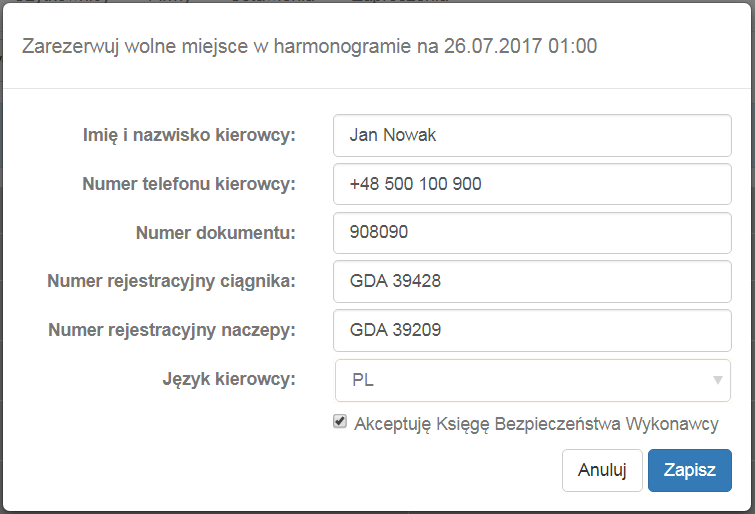

Jak zamienić miejscami dwa zlecenia (okna czasowe)?
Na platformie jest możliwość zamiany dwóch zleceń miejscami.
Taka zamiana jest również jedynym sposobem na przeniesienie zlecenia, dla którego edycja terminu załadunku jest już zablokowana (termin załadunku jest za mniej niż dwie godziny od aktualnego czasu).
Jeśli status Przyjazd kierowcy został potwierdzony, zamiana nie jest już możliwa:
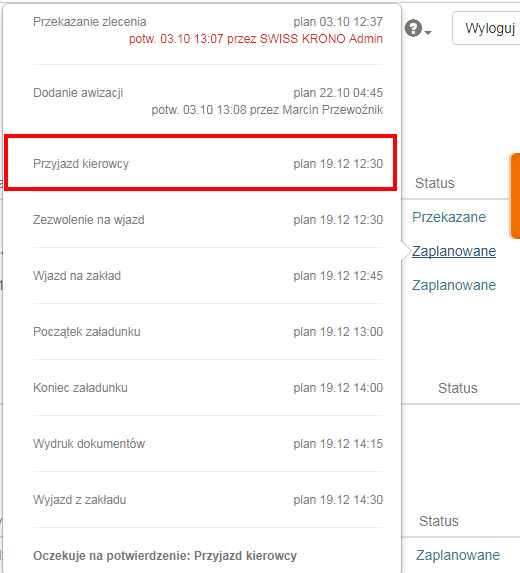
Aby zamienić miejscami zlecenia:
- Otwórz zakładkę Harmonogram i zlokalizuj oba zlecenia (okna czasowe), które chcesz zamienić miejscami. Musisz widzieć w harmonogramie obydwa okna:
- Zamiana okien działa na zasadzie Złap i upuść (ang. Drag&drop). W tym celu kliknij i przytrzymaj LPM (lewy przycisk myszy) na jednym z okien czasowych oraz nie puszczając lewego przycisku myszy, przenieś jedno okno czasowe na drugie,
- Gdy już dwa okna będą nałożone, puść LPM. Zostaniesz zapytany czy na pewno chcesz zamienić miejscami dwa okna:
- Potwierdź zamianę przyciskiem OK,
- Zlecenia zostały zamienione miejscami.
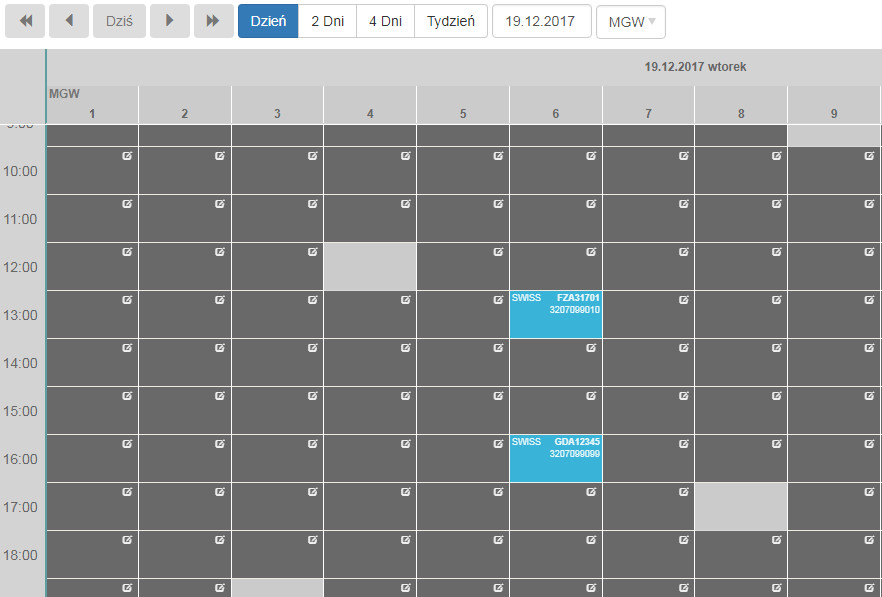
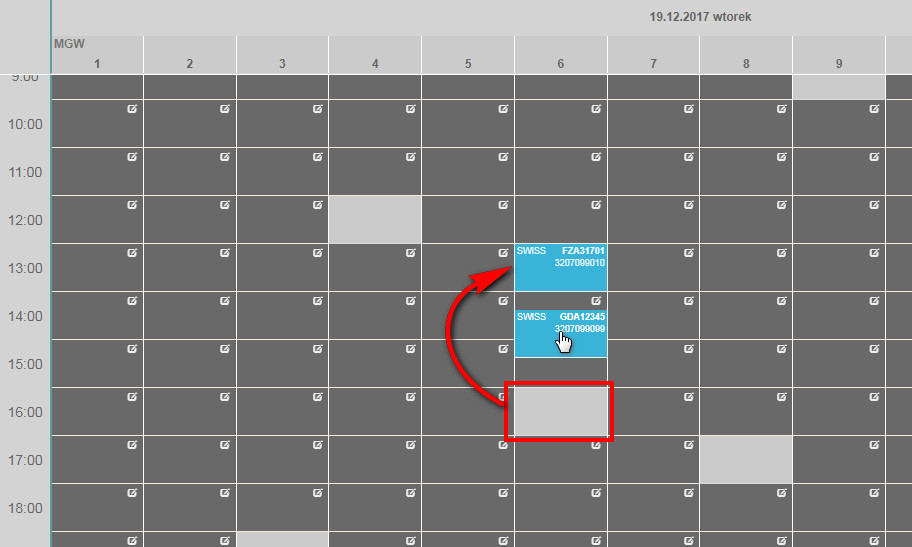
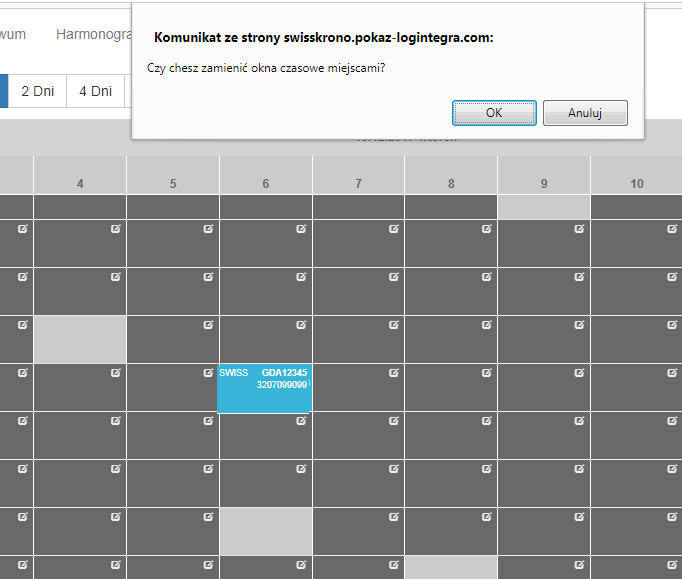
Zakładka Moje konto

Jak zmienić dane użytkownika?
Po zalogowaniu się w aplikacji przejdź do zakładki Moje konto. W tym celu:
- Kliknij ikonę użytkownika, umieszczoną w prawym górnym rogu obok ikony pomocy,
- Po rozwinięciu menu Użytkownika, kliknij Moje konto:

Następnie zostaniesz przeniesiony do zakładki Moje konto. W tym miejscu możesz edytować dane dotyczące Twojego konta Użytkownika. Dodatkowo możesz wybrać, które z powiadomień mailowych chcesz otrzymywać i widzisz do jakich ramp ładunkowych masz dostęp.
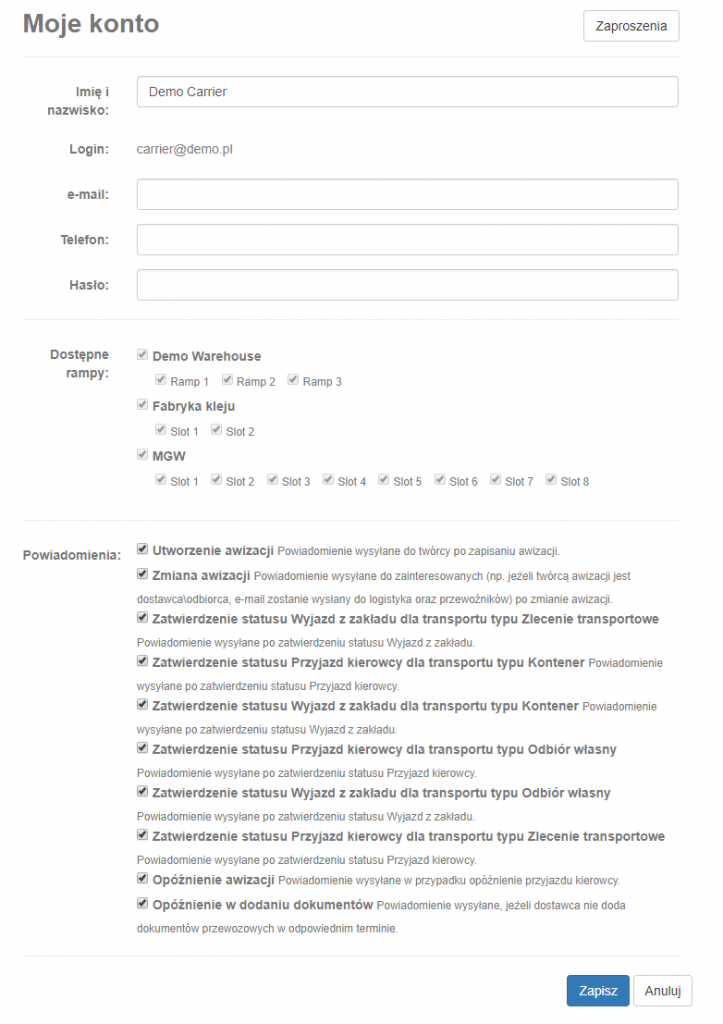
Zmiana danych dotyczących konta.
W zakładce „Moje konto”, masz do dyspozycji edycję następujących parametrów:
- Zmiana imienia i nazwiska – pole tekstowe,
- Zmiana adresu e-mail – pole tekstowe,
- Zmiana numeru telefonu – pole tekstowe,
- Zmiana hasła – pole tekstowe.
Wszystkie zmiany należy zatwierdzić przyciskiem „Zapisz” na dole strony.
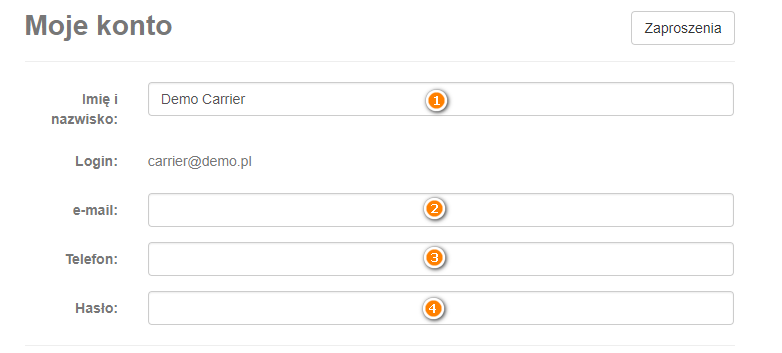
Wybór powiadomień mailowych.
W zakładce „Moje konto”, poniżej sekcji „Dostępne rampy”, wyświetlona jest sekcja „Powiadomienia”. W tej sekcji możesz ustawić, które powiadomienia chcesz otrzymywać drogą mailową, , a które nie mają być wysłane.
Wiadomości są wysyłane na adres e-mail podany w sekcji danych Użytkownika:

Powiadomienia to pola wyboru:
- Zaznaczenie pola przy wybranym powiadomieniu spowoduje wysyłanie wiadomości e-mail tego typu,
- Odznaczenie pola przy wybranym powiadomieniu oznacza rezygnację z otrzymywania wiadomości e-mail tego typu.
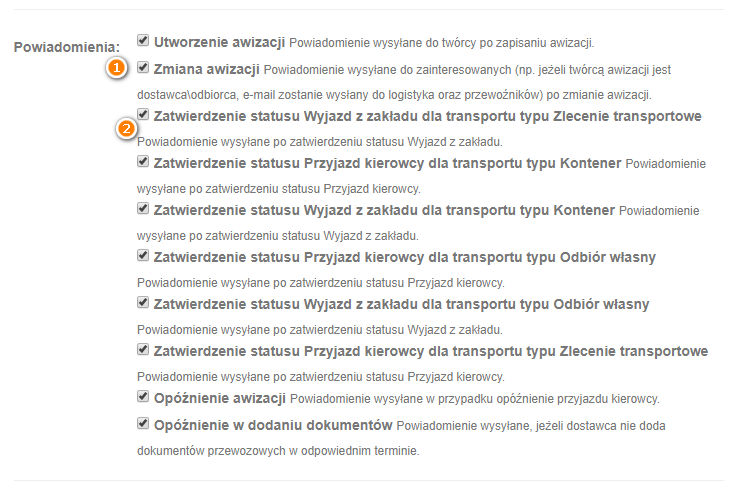
Opis każdego z powiadomień zamieszczony jest tuż obok nazwy powiadomienia.
Wszystkie zmiany należy zatwierdzić przyciskiem „Zapisz” na dole strony.
Wysłane zaproszenia.
W zakładce „Moje konto” jest możliwość sprawdzenia stanu wysłanych zaproszeń do firm. Aby to zrobić, kliknij przycisk Zaproszenia:
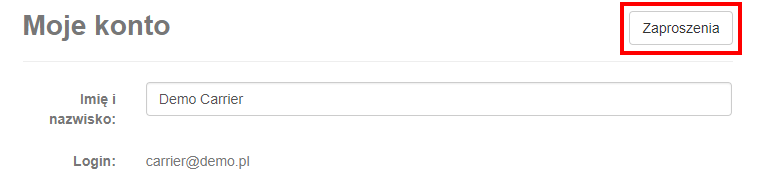

Jak zmienić hasło użytkownika?
Po zalogowaniu w aplikacji przejdź do zakładki Moje konto. W tym celu:
- Kliknij ikonę Użytkownika, umieszczoną w prawym górnym rogu obok ikony pomocy,
- Po rozwinięciu menu Użytkownika, kliknij Moje konto:

Następnie zostaniesz przeniesiony do zakładki „Moje konto”. W tej zakładce w polu „Hasło” wpisz nowe hasło:
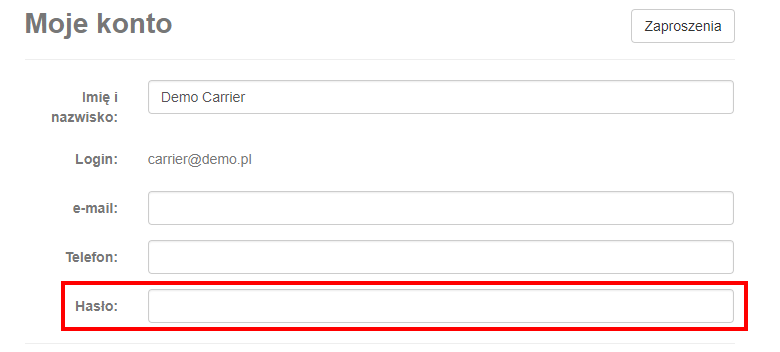
Zatwierdź zmiany przyciskiem Zapisz na dole strony:
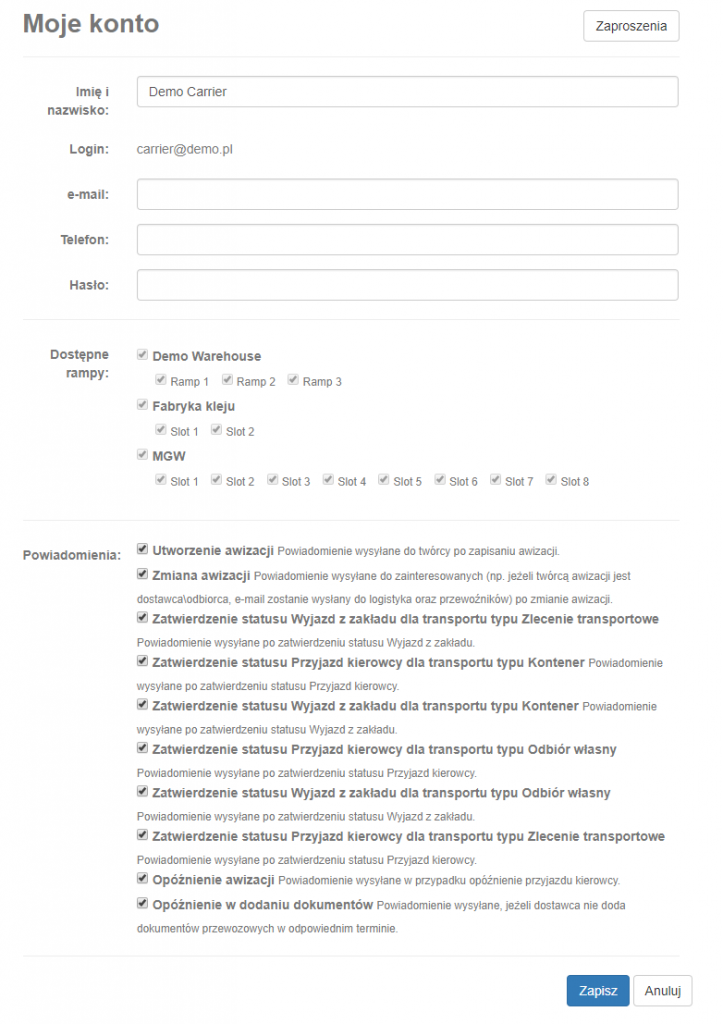
Hasło zostało zmienione. Przy następnym logowaniu do aplikacji należy użyć nowego hasła.
Tabela zleceń

Jak przejść do okna czasowego konkretnego zlecenia z tabeli?
Użytkownik korzystający z tabeli zleceń ma możliwość przejścia do konkretnego zlecenia w oknach czasowych. Aby to zrobić, należy wykonać następujące czynności:
- W tabeli zleceń w kolumnie Załadunek kliknij w wyświetlaną datę i godzinę.
- Po kliknięciu zostaniesz przeniesiony do widoku okien czasowych na dzień i magazyn ze zlecenia które wybrałeś.

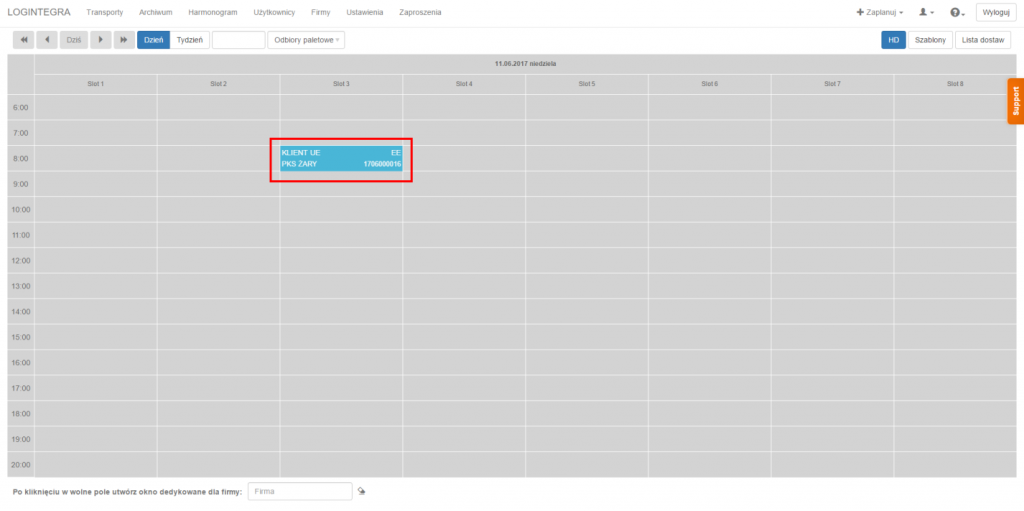
W wyświetlonej awizacji można podejrzeć szczegóły, zmienić czas lub rampę awizacji.

Jak wyszukiwać zlecenia w tabeli?
Użytkownik ma możliwość wyszukiwania zleceń po następujących danych:
- Numer zlecenia
- Przewoźnik
- Klient
- Nazwa firmy z miejsca dostawy
- Imię i nazwisko kierowcy
- numer telefonu kierowcy
- Numer rej. pojazdu
- Numer rej. naczepy
Wprowadź szukaną nazwę w pole wyszukiwarki, po pierwszy znakach system będzie zawężał wyniki.
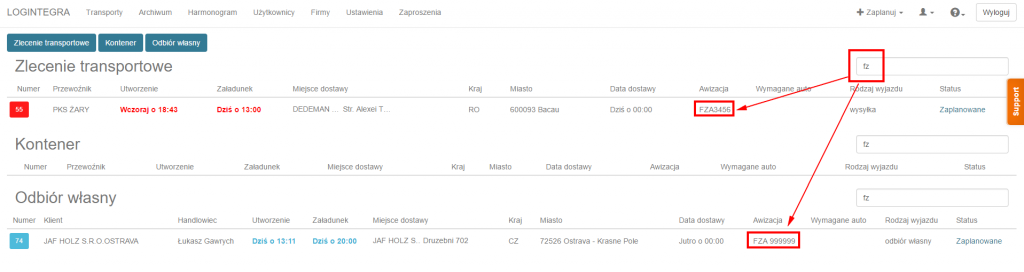
Jeśli użytkownik ma w swoim widoku więcej niż jedną tabelę wyniki automatycznie będą się zawężały dla wszystkich tabel.
Aby wyświetlić ponownie wszystkie zlecenia wykasuj wprowadzone znaki.
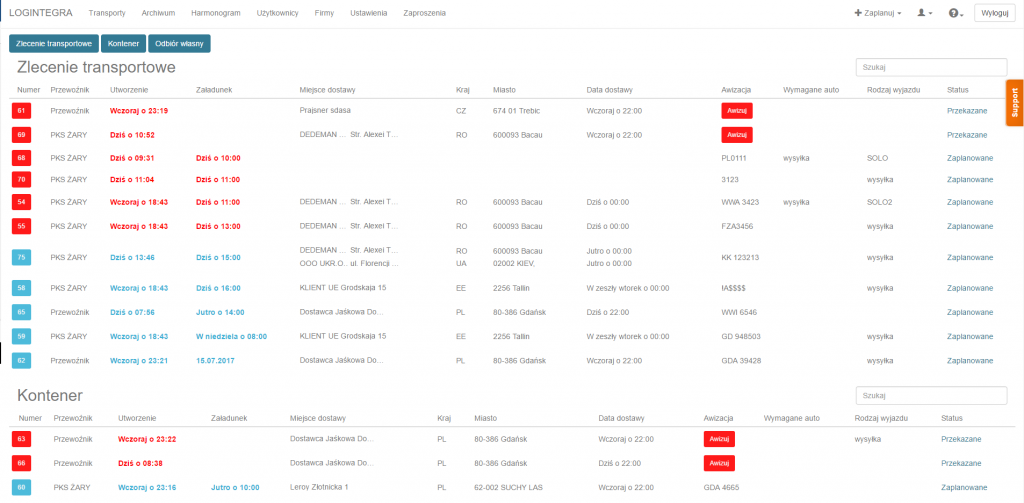
Harmonogram

Przełączanie między widokami w harmonogramie.
W harmonogramie dostępne są aktualnie trzy widoki: dzienny, tygodniowy i HD.
Widok dzienny harmonogramu okien czasowych
- Dostęp do widoku dziennego mają wszyscy użytkownicy.
- Widok dzienny magazynu jest domyślnym widokiem po przejściu do zakładki Harmonogram.
- Aby ustawić widok dzienny, kliknij przycisk Dzień.
- Po wybraniu tego widoku harmonogram będzie przedstawiał się jak poniżej. W tym widoku widzimy wszystkie sloty w danym magazynie z całego dnia.
- Widok dzienny można przesuwać o jeden dzień (pojedyncza strzałka w lewo lub prawo) lub o cały tydzień (podwójna strzałka w lewo lub w prawo).

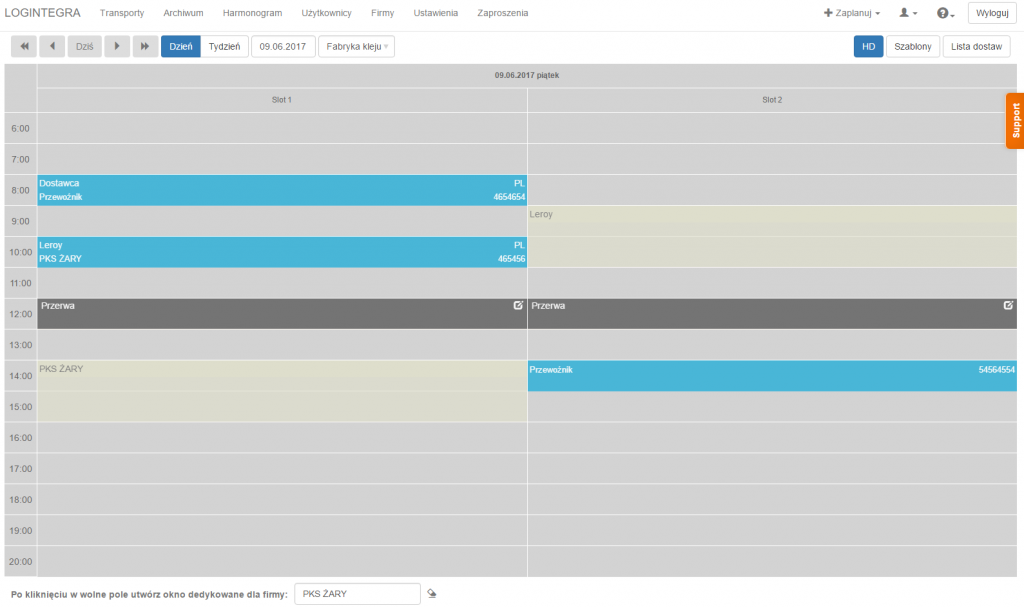
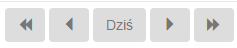
Widok tygodniowy harmonogramu okien czasowych
- Dostęp do widoku tygodniowego mają wszyscy użytkownicy za wyjątkiem ochrony.
- Aby ustawić widok tygodniowy, kliknij przycisk Tydzień.
- Po wybraniu tego widoku harmonogram będzie przedstawiał się jak poniżej. W tym widoku widzimy poszczególne okna czasowe na przestrzeni całego tygodnia.
- Widok tygodniowy można przesuwać o jeden dzień (pojedyncza strzałka w lewo lub prawo) lub o cały tydzień (podwójna strzałka w lewo lub w prawo).

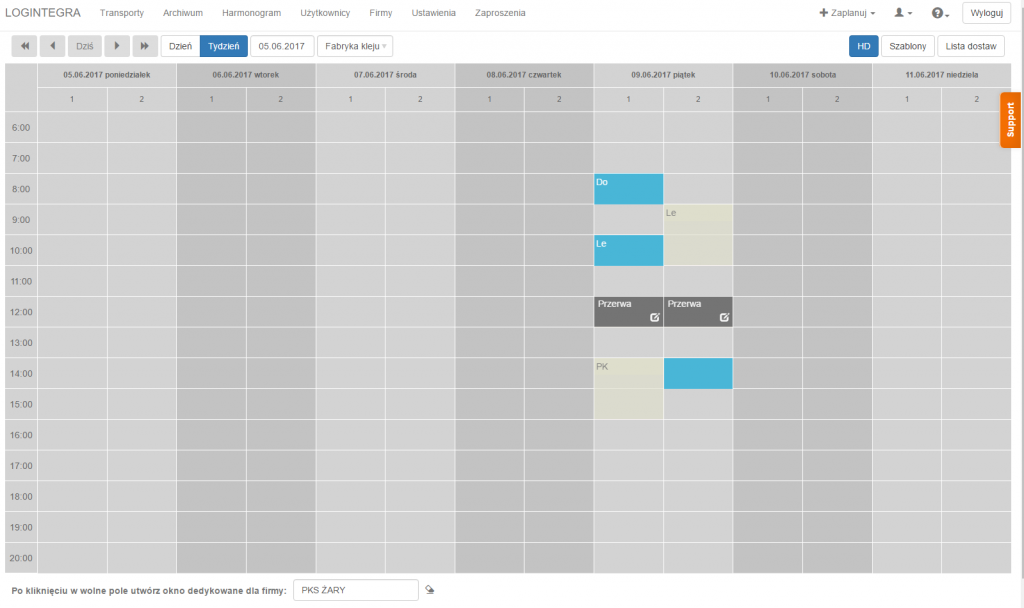
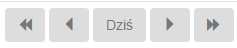
Widok HD harmonogramu okien czasowych
- Dostęp do widoku HD mają wszyscy użytkownicy.
- Aby ustawić widok HD, kliknij w przycisk

- Po wybraniu tego widoku harmonogram będzie przedstawiał się jak poniżej. Widok ten przeznaczony jest do wyświetlania na dużym ekranie, np. w magazynie.
- Aby ustawić widok HD, kliknij w przycisk
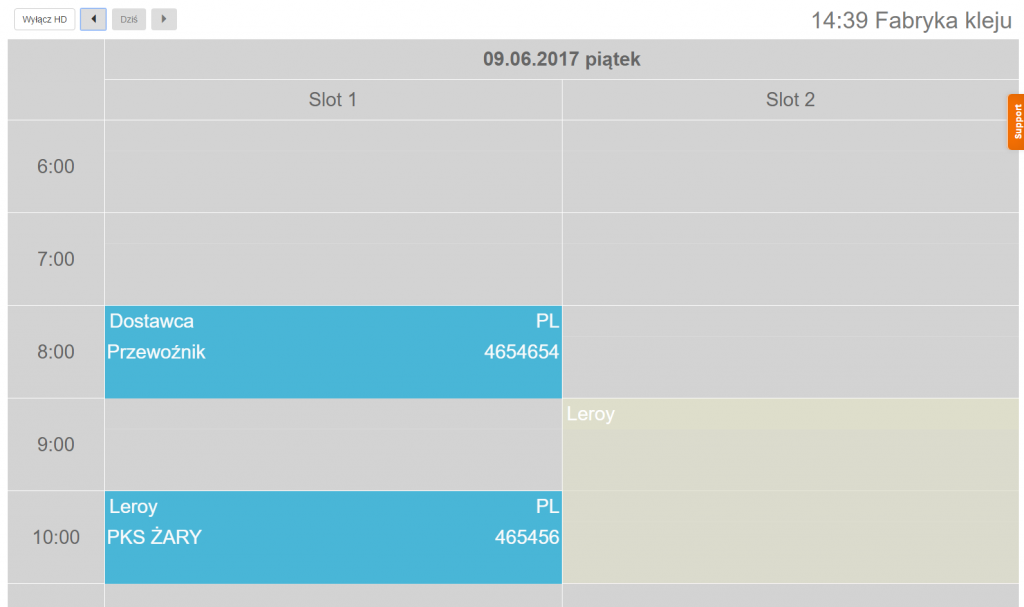
- Widok HD można przesuwać o jeden dzień w tył lub o jeden dzień do przodu, używając do tego strzałek nawigacji.
- Aby ustawić widok HD, kliknij w przycisk
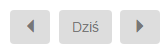
- Aby wyłączyć widok HD kliknij w przycisk „Wyłącz HD”
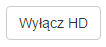
Archiwum

Kiedy zlecenie trafia do archiwum?
Zlecenie przechodzi do archiwum po spełnieniu dwóch warunków:
- potwierdzenie wszystkich statusów przypisanych do zlecenia
- czas od potwierdzenia ostatniego statusu – domyślnie 24h – do ustawienia przez Administratora systemu.
